

Advanced Find – Opens the Find/Replace dialog box for additional searching filters.Additional Search OptionsĬlick the drop-down arrow to the right in the search field to reveal the menu of advanced search options.
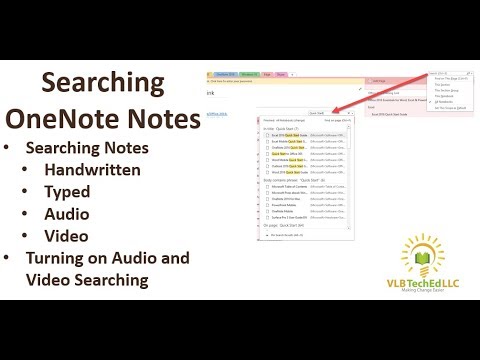
To open the “older” Find dialog box, click the Home tab and click the Find drop-down arrow and choose. Use the Browse Arrows ( ) to navigate from highlighted item to highlighted item within the document. NOTE: If you do NOT see the results listed in the Navigation Pane, click the Results button. The instances of the search term will be highlighted in yellow within the document. Click on a result to jump to it within your document.The results will appear below the search field with the number of results noted.At the top of the pane, type your search in the search field and press Enter. The Navigation Pane will open on the left side of the document window.NOTE: If you like to work with the Navigation Pane always on – Click the view tab and check, in the Show group. Press CTRL + F OR click Home tab and click, in the Editing group.In the steps below, I will walk you through activating and and utilizing the many features of the Navigation Pane – Find, Find and Replace, GoTo, Pages (Thumbnails) view and Headings view.
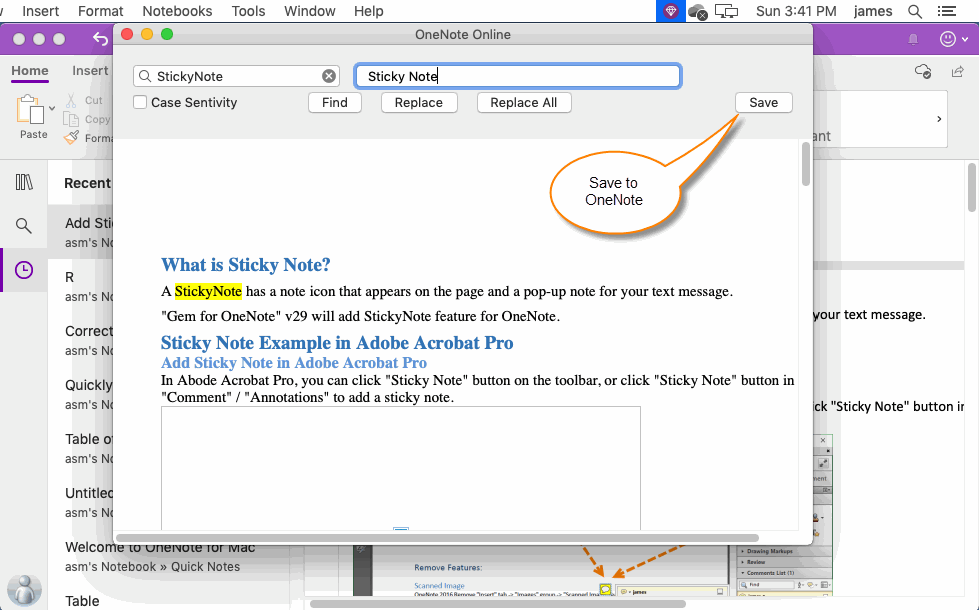
The Word Navigation Pane can be activated from the Home tab and the shortcut key CTRL + F. The Word Navigation Pane makes it easy for you to navigate through large documents in addition to quickly finding and replacing items within your document.


 0 kommentar(er)
0 kommentar(er)
